
Use the search field to filter items based on a search string The following Logcat pane will appear on bottom of Android Studio.įollowing is the description of some important options highlighted in above image:įilter messages based on log level, where messages for your chosen level or higher will be displayed The recommended way to define Tag string: private static final String TAG = "MyActivity" īy clicking the main menu bar View > Tool Windows > Logcat.īy clicking the Logcat Tool Button from the bottom of Android Studio. You can use this tag to filter the logging data and find only the messages you are interested in. It is recommend to define a unique debug tag string for each class so that you can easily track down where a log message originated. It's best to use the appropriate log level for the message you want to log. Log.i("TAG", "Information level message") Here are some sample Log commands categorized by severity: Log.v("TAG", "Verbose level message")
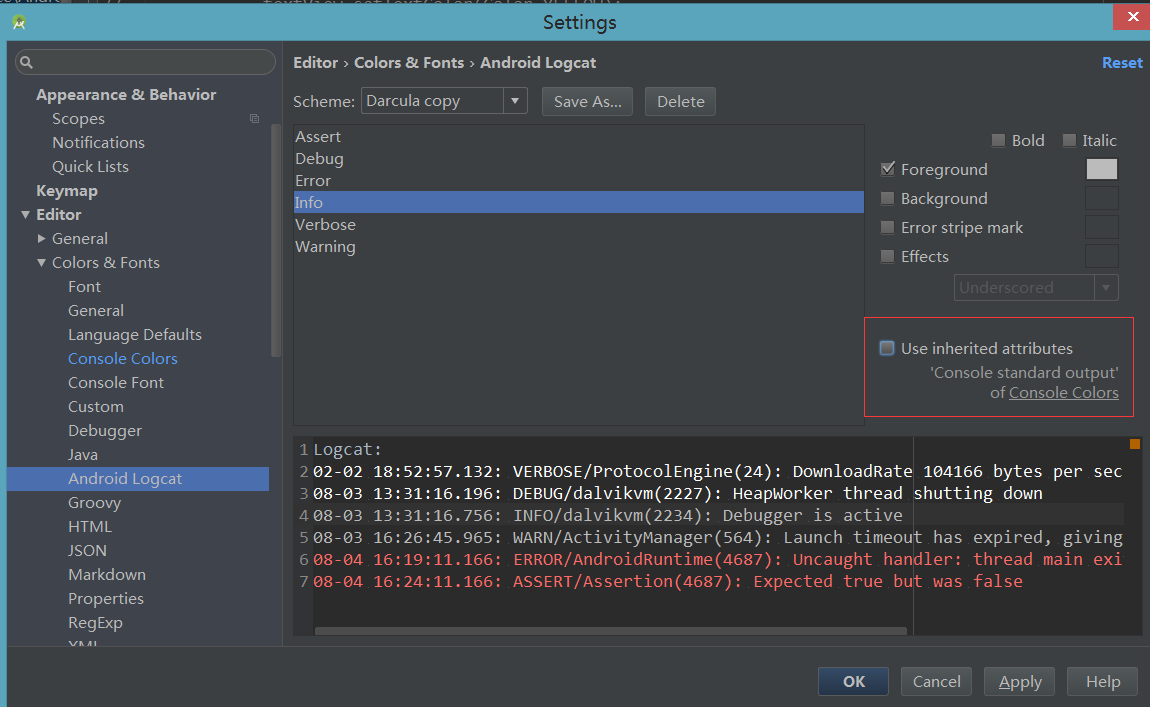
It usually identifies the class or activity where the log call occurs. Every log message has a tag associated with it, which is used to identify the source of a log message.

This class defines the familiar informational, warning, and error methods that you can filter in the Logcat pane to see just what you want to see. To properly log messages from your application you should use the class.

We can see the following messages in Logcat:


 0 kommentar(er)
0 kommentar(er)
